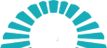آموزش کامل بکآپ گرفتن از ويندوز 7
فايل بک آپ فايل پشتيبان است که در زماني که شما فايل هاي خود را از دست داده ايد مي توانيد از آن براي برگرداندن فايل ها استفاده کنيد.
يکي از اشتباهاتي که خيلي از افراد براي بک آپ يا همان پشتيبان گرفتن از ويندوز 7 خود انجام مي دهند استفاده از نرم افزارهاي مختلف است! در حالي که خود ويندوز 7 با تنظيمات کامل و جامع مي توانيد بسياري از کاربران را راضي نگه دارد. در ادامه به توضيح کامل در مورد بک آپ گرفتن در ويندوز 7 و تنظيمات آن مي پردازيم و بعد هم توضيحاتي در مورد برگرداندن و در واقع استفاده از فايل هاي بک آپ خواهيم داد.
چطور از ويندوز 7 خود بک آپ بگيريم؟
1.منوي استارت را باز کرده و تايپ کنيد Backup و گزينه ي Backup and restore را انتخاب کنيد.
2. روي گزينه ي Setup backup کليک کنيد. اگر اين گزينه را مشاهده نمي کنيد بايد گزينه ي Change settings را پيدا کرده و آن را انتخاب کنيد.
3. در اولين قسمت بايد درايوي که مي خواهيد فايل بک آپ در آن ذخيره شود را انتخاب کنيد. توجه کنيد که نمي توانيد از درايوي که انتخاب مي کنيد بک آپ بگيريد پس اگر مي خواهيد از کل کامپيوتر خود بک آپ بگيريد بهتر است از يک هارد ديگر مثلا يک هارد اکسترنال استفاده کنيد. يا اينکه مي توانيد فايل هاي خود را در اينترنت ذخيره کنيد که براي اينکار بايد Save on a network استفاده کنيد.
4. در مرحله ي بعد دو گزينه وجود دارد. با انتخاب گزينه ي اول ويندوز به صورت خودکار فايل هاي مهم را انتخاب مي کند اما با انتخاب گزينه ي دوم شما مي توانيد فايل هاي مورد نظر خودتان را انتخاب کنيد. دقت کنيد که با انتخاب گزينه ي اول، ويندوز از فايل هاي داخل Program files، Recycle bin، هر چيزي که با فايل سيستم Fat فرمت شده باشد و فايل هاي Temp که از 1 گيگ بيشتر باشد بک آپ نمي گيريد.
5.اگر گزينه ي دوم را در مرحله ي قبل انتخاب کنيد در اينجا بايد فايل هاي مورد نظر خودتان را انتخاب کنيد. همچنين شما يک گزينه در پايين پنجره مي بينيد که با انتخاب آن مي توانيد از درايوي که ويندوز در آن نصب شده يک ايميج بگيريد که در واقع يکي از مهم ترين قسمت هاست و پيشنهاد مي شود که حتما اين گزينه را تيک بزنيد.
6.در اين مرحله ضمن اينکه مي توانيد مروري کلي بر تمام چيزهايي که انتخاب کرده ايد داشته باشيد يک گزينه براي زمان بندي کردن بک آپ براي بک آپ گرفتن خودکار وجود دارد که در پايين پنجره وجود دارد. براي استفاده از زمان بندي و بک آپ خودکار روي گزينه ي Change schedule کليک کرده و مرحله ي بعد را نگاه کنيد. اگر نمي خواهيد از زمان بندي استفاده کنيد مرحله ي بعد را بي خيال شويد.
7. بعد از انتخاب گزينه ي Change schedule، تيک گزينه ي Run backup on a schedule را بزنيد و نوع زمان بندي خودتان را انتخاب کنيد.
8.در پايان روي گزينه ي Save settings and run backup کليک کنيد. اگر در مرحله ي دوم روي Change settings کليک کرده باشيد به جاي اين گزينه مانند عکس زير Save settings and exit را مشاهده خواهيد کرد.
9.اگر Save settings and run backup را مشاهده مي کنيد بعد از انتخاب اين گزينه بک آپ گيري شروع مي شود که مي توانيد با کليک روي گزينه ي View details و بعد Stop backup، بک آپ را متوقف کنيد. از اين به بعد مي توانيد با انتخاب گزينه ي Backup now بک آپ گيري را شروع کنيد و با انتخاب گزينه ي Change settings تمام اين مراحل را دوباره انجام داده و در واقع تنظيمات را تغيير دهيد.
چطور از فايل بک آپ استفاده کنيم؟ چطور ويندوز خود را Restoreکنيم؟
1.وقتي که شما يک بک آپ مي گيريد، در محلي که انتخاب کرده ايد اين فايل ها را خواهيد ديد.
2.براي برگرداندن فايل بک آپ بار ديگر در منوي استارت تايپ کنيد Backup and restore و Enter کنيد.
3.در پنجره ي باز شده روي گزينه ي Restore my files کليک کنيد.
4. در پنجره ي بعد بايد فايل هايي که مي خواهيد آن ها را برگردانيد را انتخاب کنيد.
5. حال بايد انتخاب کنيد که آيا مي خواهيد فايل هاي به جاي قبلي خود بازگردند يا به مسير ديگري که خودتان انتخاب مي کنيد.
6.و بعد بايد صبر کنيد تا فايل هاي به جاي قبلي خود بازگردند.
فايل هاي بک آپ خود را مديريت کنيد
در همان پنجره ي Backup and restore شما مي توانيد با انتخاب گزينه ي manage space ليستي از بک آپ ها خود را ببينيد و همچنين با انجام يک کار ساده از حجم آن ها کمي بکاهيد.
1.بعد از انتخاب Manage space شما در بالاي پنجره ي باز شده مي توانيد ببينيد که حجم فايل بک آپ چقدر شده و هنوز چقدر فضاي خالي در درايو انتخاب شده داريد.
2.با انتخاب گزينه ي View backups ليست بک آپ ها را مشاهده مي کنيد و مي توانيد آن ها را حذف کنيد.
3. با انتخاب Change settings دو گزينه براي شما نمايش داده مي شود که با انتخاب گزينه ي دوم شما فقط System image آخر را نگه خواهيد داشت که اين مورد به شما در کم کردن حجم فايل بک آپ کمک مي کنيد به خصوص اگر زمان زيادي از بک آپ هاي شما گذشته باشد و شما بک آپ هاي زيادي گرفته باشيد.